初めてメルカリを使う方のために、新規会員登録から出品までの方法を簡単にご紹介します。
ここではアプリ版での「登録」「出品」方法をご紹介しますが、ウェブでも操作方法はほぼ同じです。
ウェブ版では利用できない機能もあるため、基本的にはアプリ版の利用をオススメします。
目次
アプリのインストールから新規会員登録まで

アプリをインストールしていない方は、まずインストールから始めます。
アイフォンの「App Store」またはアンドロイドの「Google Play Store」で「メルカリ」を検索し、アプリをダウンロードします(無料)。
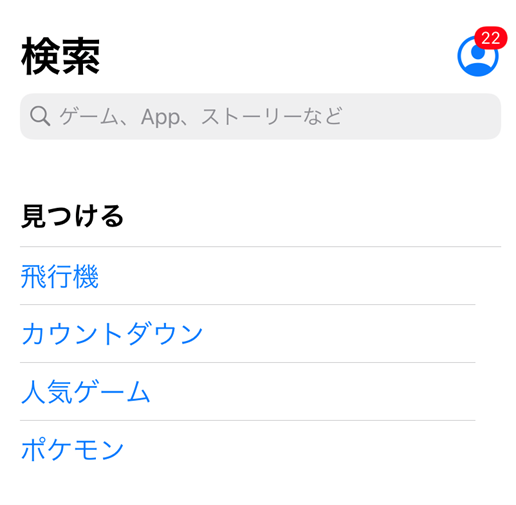
新規会員登録
すでに「フェイスブック」「グーグル」のアカウントがある方や、アップルユーザーの方はメールアドレスよりスムーズに登録することができ便利です。
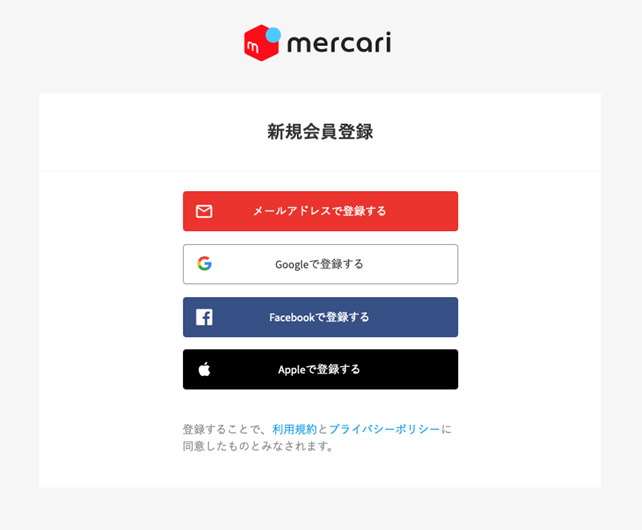
メールアドレスで登録
メールアドレスの場合、下記の会員情報を入力して利用規約を確認、よろしければ「会員登録」ボタンをタップします。
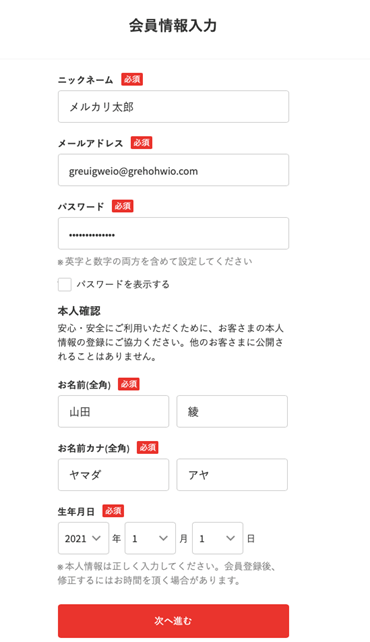
次に本人確認のため、携帯電話のSMSを利用して認証を行います。
携帯番号を入力して「次へ」をタップし、受信したSMSに記載している4桁の認証番号を入力し、「認証して完了」をタップします。
認証番号が届かない場合は、再送も可能で再送してから認証しましょう。
認証が終われば登録完了となります。
フェイスブックでの登録
フェイスブック・アカウントをすでにお持ちの方はニックネームやプロフィール写真などのFacebook設定を引き継げて簡単に登録できます。
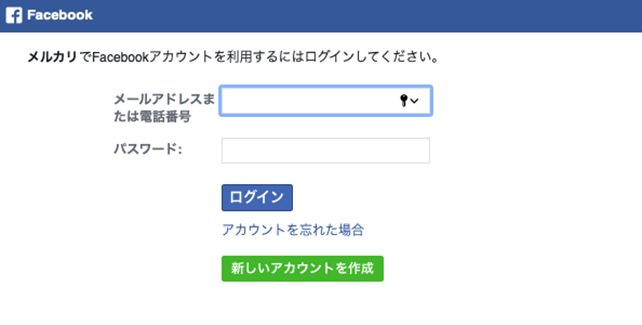
ログインすると、Facebookで設定しているニックネームや写真が出てきて編集ができます。
「次へ」を押すと、電話番号の確認に進み、携帯電話の番号を入力して「次へ」をタップします。
SMSに認証番号が届きますので、認証番号を入力して認証して完了をタップすると登録完了となります。
グーグルアカウントでの登録
グーグルアカウントをすでにお持ちの方は、登録すると「ニックネーム」「プロフィール写真」などのフェイスブックの設定を引き継げます。
グーグルにログインしていない状態で「グーグルで登録」を選ぶと、まずGoogleアカウントのログイン画面になりログインすることになります(アカウントが複数の場合はアカウントを選択)。
Googleアカウントを使用してメルカリにログインしてよいか聞かれるので、許可をします。
ログインすると、Googleアカウントで設定しているニックネームや写真が表示され、編集も可能です。
「次へ」をタップすると、電話番号の確認に進み、携帯電話の番号を入力して「次へ」をタップします。
SMSに認証番号が届きますので、認証番号を入力して認証して完了をタップすると登録終了です。(電話で認証番号を聞くこともできます)
アップルIDでの登録
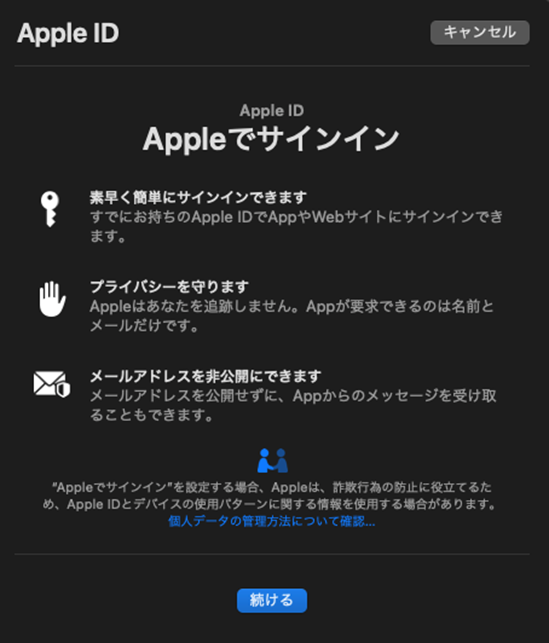
「アップルで登録する」をタップするといくつかの案内が表示されます。特に問題がなければ「続ける」をタップします。
メールアドレスを共有するかどうか選択し、「パスワードで続ける」をタップします。
次にアップル IDの「パスワード」を入力し、「続ける」をタップするとアカウント作成画面へ移動します。
他のアカウントから作成する方法と同じように登録手続きを行います。
メルカリアプリでの出品方法
アプリを開きアプリ下の真ん中「出品」をタップします。
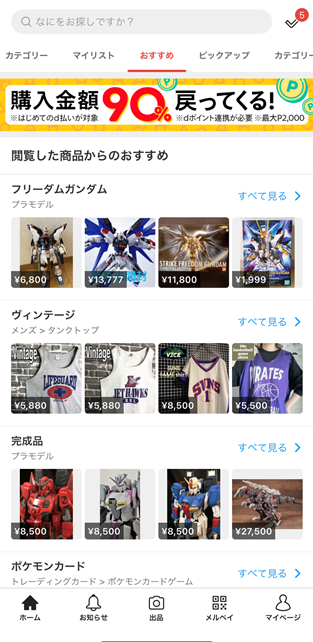
出品方法の選択
右下の赤く丸いカメラマークがある「出品」を押すと出品方法の選択となります。
出品方法からは「写真を撮る」「アルバム」「バーコード(本・コスメなど)」「下書き一覧」を選択しますが、画面上にある出品へのショートカットからと同じになります。
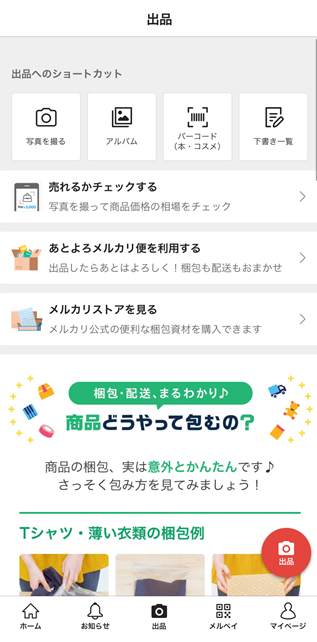
出品する商品の写真がない場合は「写真を撮る」から始めましょう。
すでに掲載用の写真がある場合は「アルバム」を選択。
本・コスメであれば「バーコード」からの出品が楽で便利です(後ほど紹介)。
過去に下書きしているものがあり、そこから出品する場合には「下書き一覧」から選びます。
写真を撮るから出品
「写真を撮る」から出品の場合、「カメラマーク」をタップして写真を撮ります。写真は全部で10枚まで撮影できますので、なるべく多くの写真を掲載するように心がけましょう。
撮影が全て良ければ右上の「完了」をタップします。
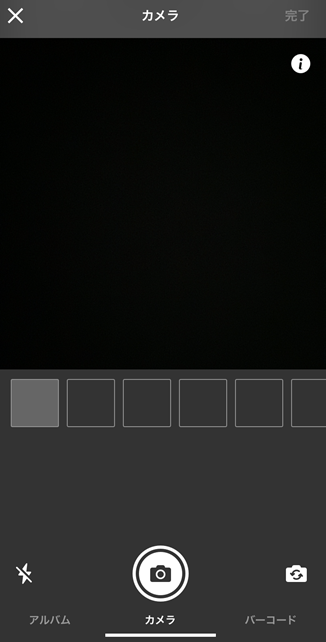
アルバムからの出品
商品掲載用の写真がすでにスマホ等にアルバム保存してあれば、そこから写真を選択することができます。
バーコード(本・コスメ)からの出品
画面に白でバーコードのようなマークが記載されていますので、そのところに合わせて「本」や「コスメ」などの対応カテゴリー商品のバーコードを合わせます。
ルカリ側で商品が登録されていると商品情報が商品説明に自動で記入されます。その後「商品写真を撮る」が現れますので、先ほどの手順で出品を続けます。

下書き一覧からの出品
出品途中で下書き保存してある場合は、この一覧から商品を選択し、出品手続きをおこないます。
商品詳細の記入
写真の準備ができたら、商品の詳細について情報を入力します。上から順番に、
- 「カテゴリー」(必須)
- 「商品の状態」(必須)
- 「商品名」(必須40文字まで)
- 「商品の説明」(任意1,000文字以内)
- 「配送料の負担」←選択式
- 「配送の方法」←選択式
- 「発送元の地域」←選択式
- 「発送までの日数」←選択式
- 「販売価格」
を決め、赤い表示の「出品する」をタップして完了です。
それでは順番に項目をみていきます。
カテゴリー
カテゴリーはアパレルからおもちゃ、雑貨などさまざまあり、ブランドも選ぶことができます。カテゴリー応じて選択できるブランドは決まっていますので、リストになければ未入力とします。
商品の状態
「新品・未使用」「未使用に近い」「目立った傷や汚れなし」「やや傷や汚れあり」「傷や汚れあり」「全体的に状態が悪い」の6種類から選びます。
後にトラブルの原因にならないよう、正直に選択しましょう。
商品名
大変重要な項目ですので、よく考えて入力する必要があります。
40文字まで入力可能で、商品名、ブランド、状態、個数など、アピールしたい内容は何でも記入しましょう。とにかく検索にかかりそうな「キーワード」を文字制限ギリギリまで記入することをオススメします。
商品説明
こちらの記入内容も重要です。
商品説明は1,000文字まで入力でき、製品名、購入時期、使用期間、特徴全般、定価(購入価格)、また、不具合などがあれば、正直になるべく詳細に記入するようにしましょう。
ハッシュタグ(#)をつけることで検索された時に発見されやすくすることもできます。
配送料の負担
送料は出品者負担の「送料込み」か購入者負担の「着払い」かどちらかを選びます。
メルカリでは大型商品を除いて、ほとんどの商品は「送料込み」です。
配送方法
初心者の方が最も悩むところです。
配送方法は「らくらくメルカリ便」「ゆうゆうメルカリ便」「梱包・発送たのメル便」、その他にも、「ゆうメール」「レターパック」「普通郵便(定型、定形外)」「クロネコヤマト」「ゆうパック」「クリックポスト」「ゆうパケット」を選ぶことができます。
最もよく利用されるのは「らくらくメルカリ便」「ゆうゆうメルカリ便」「普通郵便(定型、定形外)」かと思います。
「らくらくメルカリ便」「ゆうゆうメルカリ便」もそれぞれ荷姿に応じて3種類の方法があるため、発送する荷物のサイズや重さに応じて、最も安くなる配送方法を選択する必要があります。
「普通郵便(定型、定形外)」の場合は、さらに荷物の大きさと重さで送料が細かく異なりますので、郵便局ホームページなどで確認してみて下さい。
また、配送方法が決まっていない場合は「未定」を選ぶこともでき、配送方法を購入希望者ともコメントなどでやりとりしながら決めることもできます。
発送元の地域
発送元の地域では47都道府県を選ぶことができますが「未定」を選ぶこともできます。
発送までの日数
発送までの日数は「1~2日で発送」「2~3日で発送」「4~7日で発送」のいずれかから選びます。
発送日数が早い方が売れやすいとされています。
価格
価格は300円から9,999,999円までの間で設定します。
あらかじめ同じ商品がどの程度で売られているかの相場を確認し、出品する状態や価値にあった価格をおこなうましょう。もちろん価格を安くするほど売れやすいと言えます。
以上で出品に必要な全ての情報が入力できました。
画面下の「出品する」をタップすれば完了です。
最後に

初心者の方でも何度か出品すれば、すぐに慣れて時間をかけずにできるようになると思います。
初期の段階で難しいところは、配送方法の設定と商品説明箇所かと思います。配送について、実際、商品が売れてから荷物を梱包し発送手続きをおこなう際ににも少し経験が必要になります。ただ、こちらも一通りの配送方法を一度経験すれば、次回からは問題なくおこなえると思います。
こうした出品のコツも色々紹介されているサイトなどがありますので、参考にしてみて下さい。このブログでもメルカリでの「売れるコツ」や「買うコツ」を紹介していますので、合わせて参考にして頂けたらうれしいです。



コメント